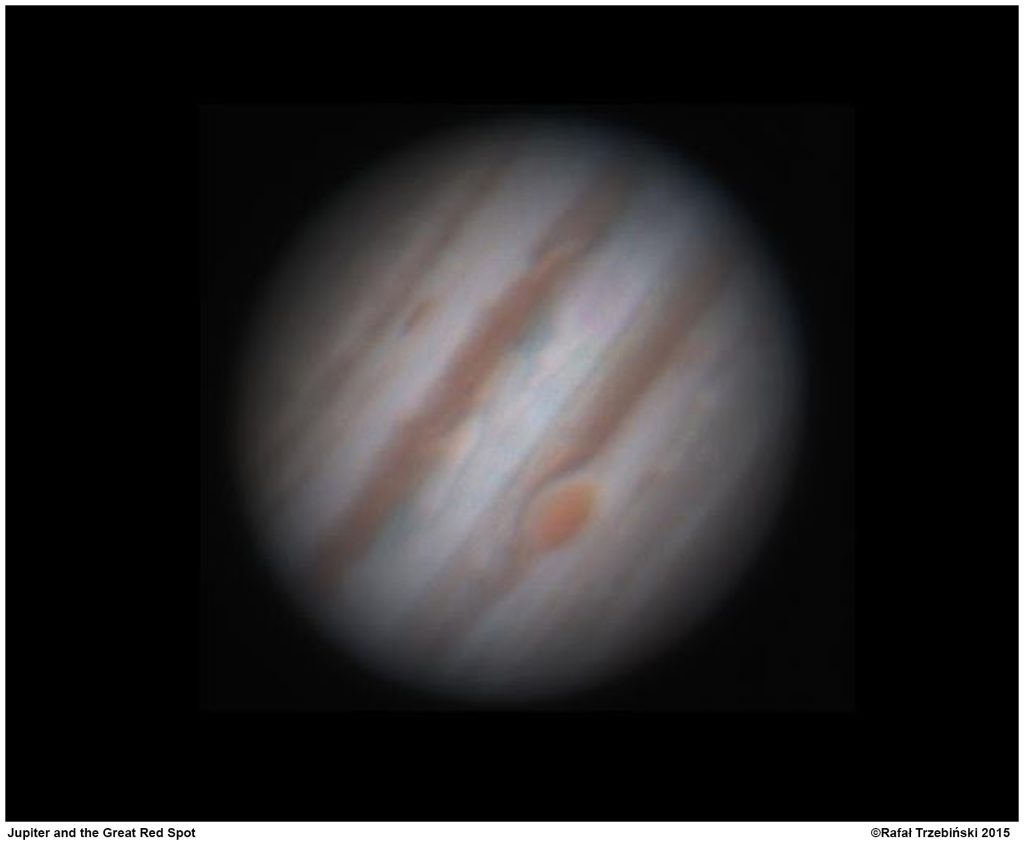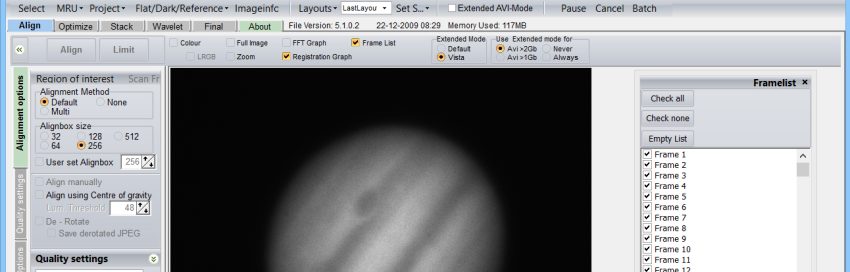Registax, to program do tak zwanego „stakowania” (spolszczona wersja angielskiego słowa STACK 😁) czyli separowania poszczególnych klatek materiału AVI, wyrównanie ich względem siebie i składania w jedno zdjęcie. Ponieważ seeing (niestabilna atmosfera) powoduje drganie nagrywanego obrazu, zadaniem Registax’a jest wyrównanie wszystkich klatek względem obszaru referencyjnego. W końcowym efekcie otrzymamy jeden obraz złożony czasami nawet z kilku tysięcy klatek filmu AVI.
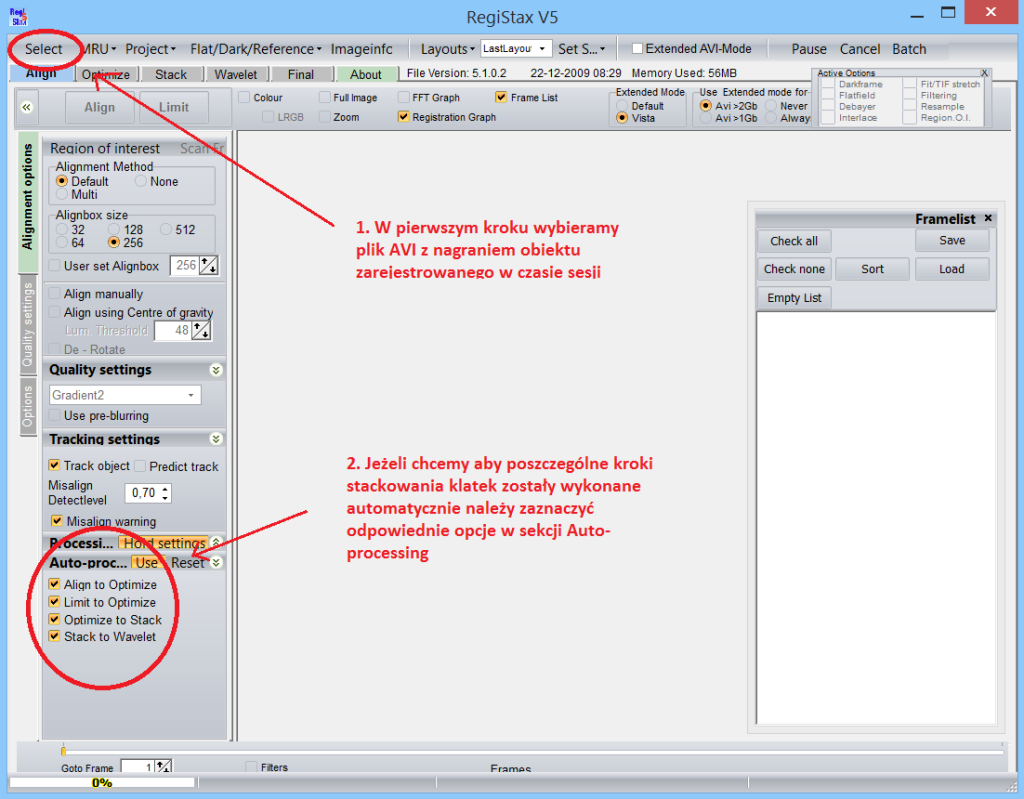
Poniżej wybrany już został odpowiedni film AVI (w tym wypadku jest to nagranie monochromatyczne kanału „B” z zestawu RGB). Widoczny obraz Jowisza z majaczącą czerwoną plamą, reprezentuje pierwszą klatkę filmu. Na dolnym pasku programu odczytać możemy ilość wczytanych klatek oraz ich rozmiar (922 klatki w rozdzielczości 640×480). Kolejnym istotnym krokiem jest wybranie z listy „FrameList” najlepszej jakościowo klatki, która dalej będzie klatką referencyjną, według której wyrównywane będą wszystkie pozostałe.
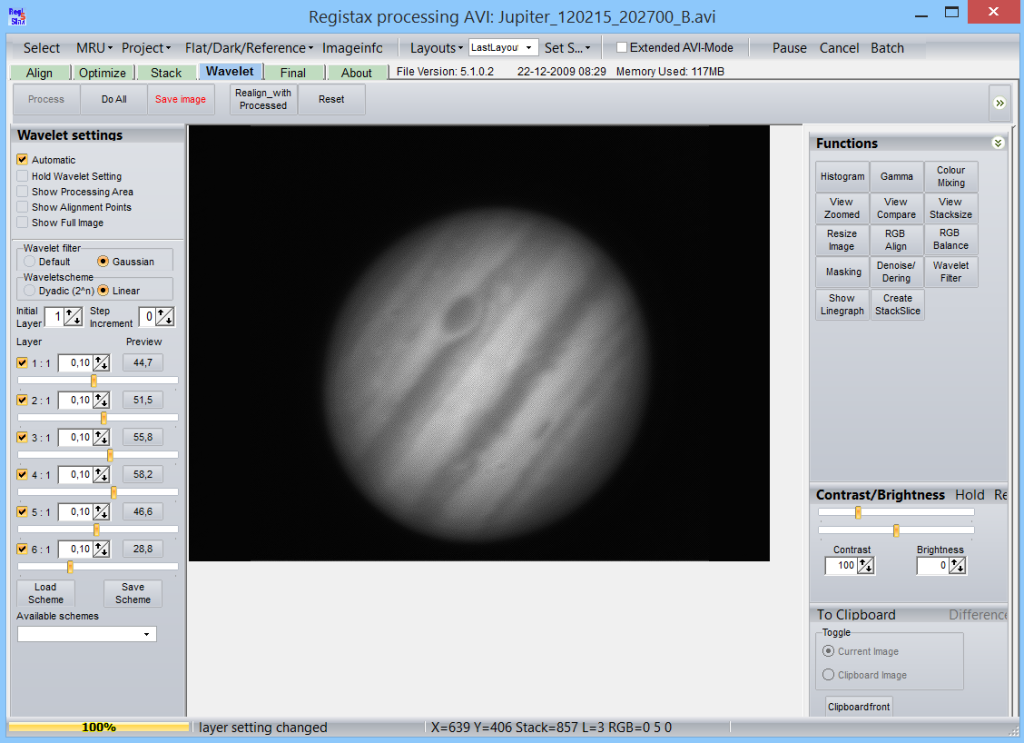
Teraz należy wskazać, który obszar będzie referencyjnym dla wyrównywania wszystkich pozostałych klatek. Oznaczenia dokonujemy za pomocą kwadratu, którego wielkość dobieramy w zależności od rozmiaru zdjęcia – wybór w sekcji „AlignBox Size„. W sekcji „Quality settings” jest możliwość zdefiniowania jakości klatek branych pod uwagę przy stakowaniu materiału. Im wyższa wartość, tym wyższe wymagania dla jakości klatek branych pod uwagę w procesie składania. Oznacza to, że wiele z nich zostanie odrzucona czyli finalna liczba klatek zmniejszy się.
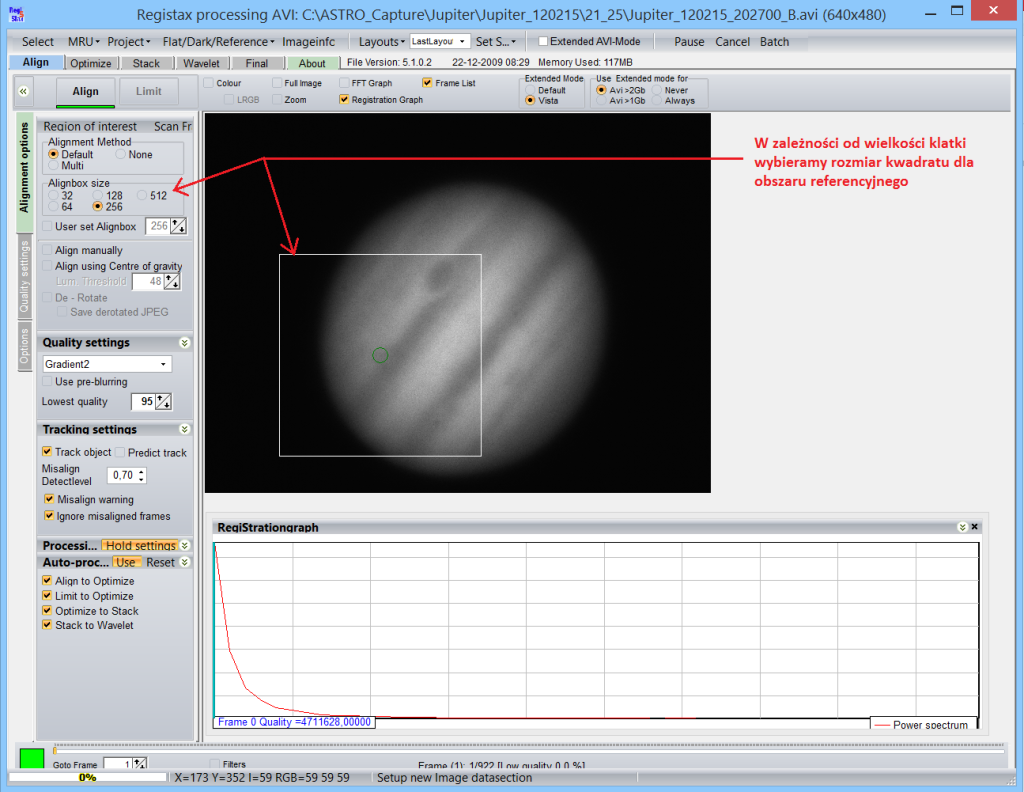
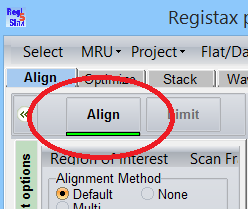
Po wybraniu najlepszej klatki i oznaczeniu na niej obszaru referencyjnego, klikamy przycisk ALIGN. Rozpoczyna się proces selekcji jakościowej i wyrównywania klatek względem tej najlepszej. Jak widać na pierwszym zdjęciu, ja wybrałem proces automatyczny tak, więc kroki procesu :wyrównywanie (align), optymalizacja (optymize) i składanie w jedno zdjęcie (Stack), wykonywane są automatycznie.
Końcowym etapem składania zdjęcia jest wyciągnięcie detali za pomocą fantastycznej funkcji Wavelet. Do dyspozycji mamy 6 suwaków, które reprezentują sześć różnych poziomów szczegółów do wyciągnięcia. Myślę, że każdy sam musi tu eksperymentować. Efektem ma działania funkcji Wavelet ma być poprawienie ostrości. Po osiągnięciu właściwych ustawień, klikamy Do All – zastosuj do całego zdjęcia i zapisujemy zdjęcie przyciskiem Save Image.
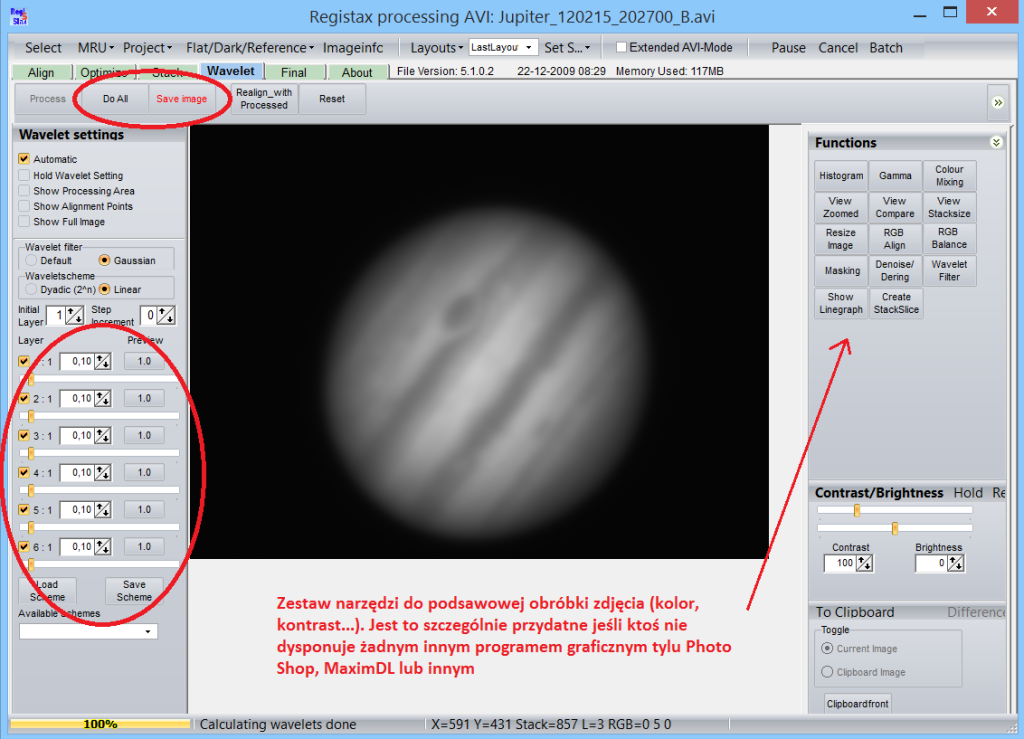
Po zastosowaniu funkcji Wavelet
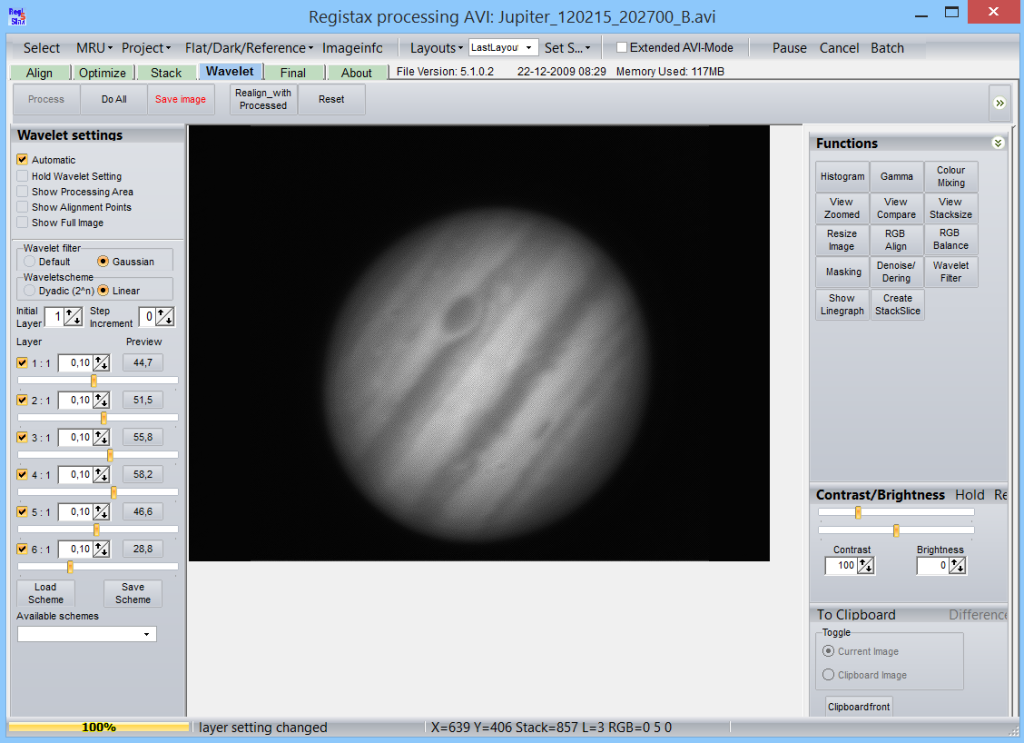
Tak, zestakowane zdjęcie zapisane zostaje w formacie TIF do dalszej obróbki. Po zapisaniu materiału w każdym kanale R G B w formacie TIF, oczywiście jeśli składamy kolorowe zdjęcie, jesteśmy gotowi do pracy w dowolnym programie graficznym, np. Photo Shop